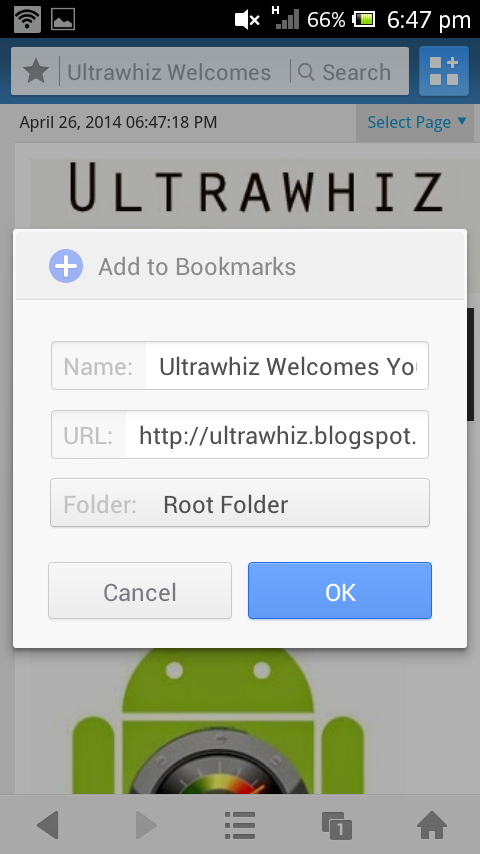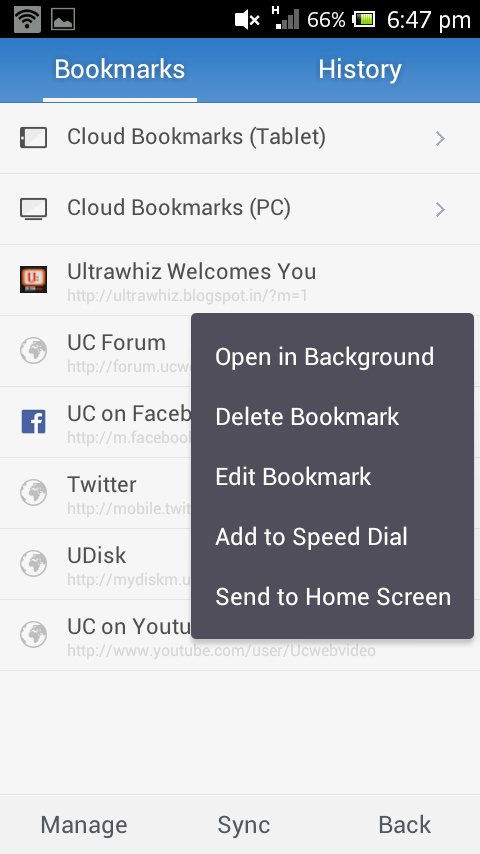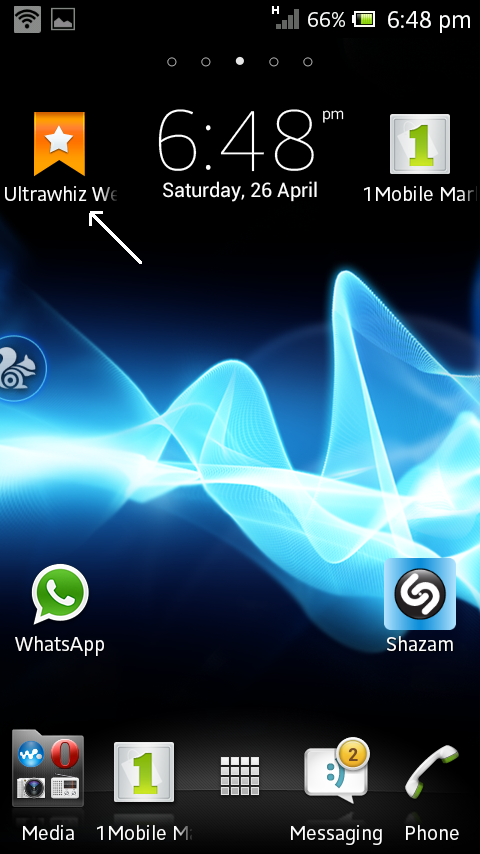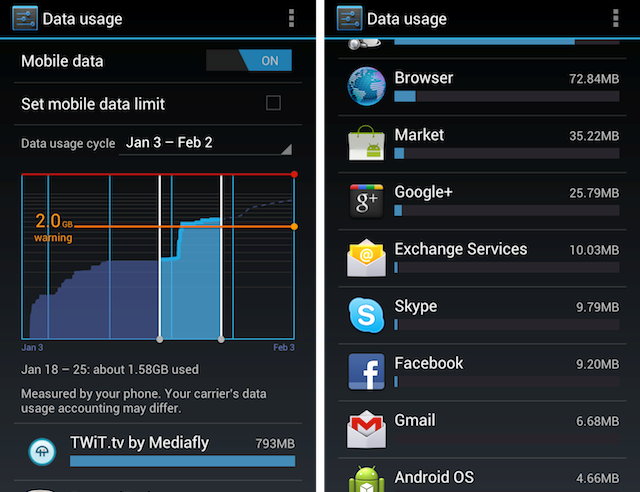You can Download Selected portion of videos from youtube
How to Download Selected Portion of the YouTube Video
Yes! Now often people spend lot of hours online for a particular videos that they need to grab from internet I guess it's a YouTube videos. Its just a waste of time, internet data, storage space etc by downloading entire YouTube video for the few part of video needed within a particular time.Now it's time to show on:
It's not necessary to download entire video for the few portion needed, Let introduce a free service "clipconverter.cc" that will let you download only the portion of youtube video by specifying start and end time and converts to any video format as required.
Step 1: Go to clipconverter.cc. Copy the video link to be downloaded in parts.
Step 2: Paste the copied video link into the clipconverter Media URL field and click continue
Step 3: Then select the video quality(360p,480p,720p,1080p) and conversion format either in audio format (or) video format such as Mp4, 3gp, AVI, MOV etc.
Step 4: Once video format is selected, you will find conversion option listed below, un-check the “Start of video” and enter the starting time from were you want the video to be downloaded and also specify the end time by un-checking "End of video".
Step 5: Now click on “Start” button to begin conversion process and wait for a few seconds for conversion.
Step 6: Once conversion processed, click download to save converted youtube video parts into computer.
Step 7: And your'e done, now enjoy your favorite segment of video, without downloading entire video.



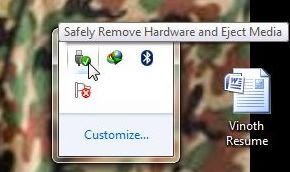

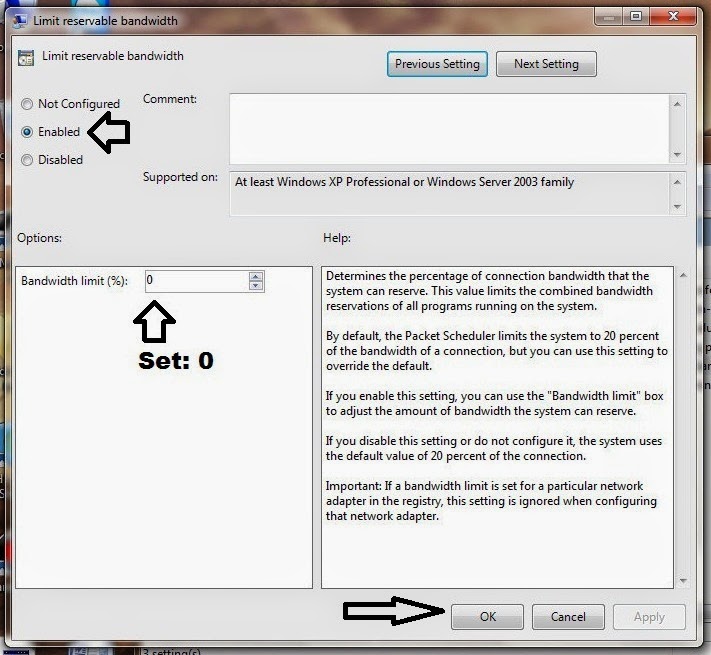.jpg)